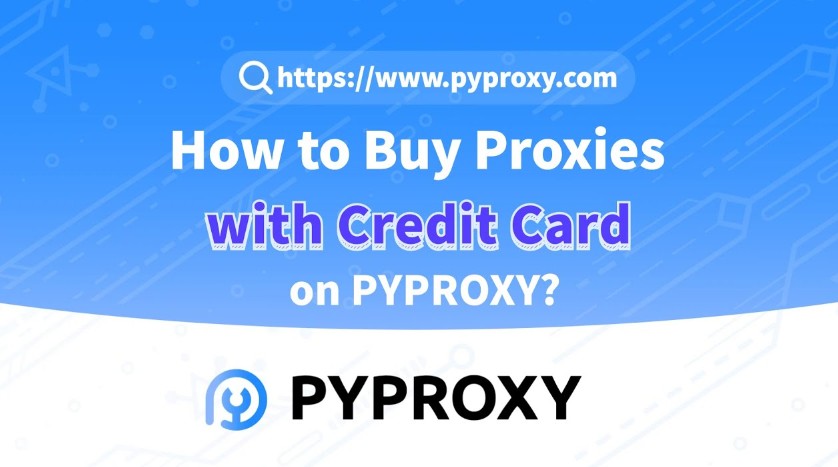What to Do When a Proxy Server Displays Your Local IP Address
In an increasingly digital world, maintaining online privacy and security is crucial. Many users turn to proxy servers to mask their IP addresses, allowing for anonymous browsing and access to geo-restricted content. However, there may be instances when a proxy server displays your local IP address instead of masking it. This article will explore the reasons behind this issue and provide practical solutions to ensure your online anonymity.Understanding Proxy ServersWhat is a Proxy Server?A proxy server acts as an intermediary between your device and the internet. When you connect to a proxy, your internet traffic is routed through the proxy server, which can hide your original IP address. This process helps in:1. Enhancing Privacy: By masking your IP address, proxies help protect your identity online.2. Bypassing Restrictions: Proxies can allow access to content that may be blocked in your region.3. Improving Security: Proxies can provide an additional layer of security, especially when using public Wi-Fi networks.Types of Proxy Servers1. HTTP Proxies: Primarily used for web browsing, these proxies work with HTTP requests.2. HTTPS Proxies: Secure proxies that encrypt your traffic, providing greater privacy.3. SOCKS Proxies: Versatile proxies that can handle various types of traffic, including FTP and email.Why is Your Local IP Address Being Displayed?If a proxy server shows your local IP address instead of masking it, several factors could be at play:1. Misconfiguration of Proxy SettingsIncorrectly configured proxy settings can prevent the proxy from functioning as intended. This may result in your local IP address being exposed.2. Proxy Type LimitationsNot all proxy types are created equal. For instance, some HTTP proxies may not mask your IP address effectively, especially if they are poorly configured or overloaded.3. WebRTC LeaksWebRTC (Web Real-Time Communication) is a technology that enables peer-to-peer connections in web browsers. Unfortunately, it can also leak your local IP address, even when using a proxy.4. DNS LeaksA DNS leak occurs when your DNS requests are sent outside the proxy tunnel, revealing your local IP address. This can happen if your DNS settings are not properly configured.5. Proxy Server IssuesThe proxy server itself may be experiencing issues, such as being overloaded or misconfigured, which can lead to the exposure of your local IP address.Steps to Resolve the IssueIf you find that a proxy server is displaying your local IP address, follow these steps to troubleshoot and resolve the issue.Step 1: Verify Proxy Settings1. Check Proxy Configuration: Ensure that your proxy settings are correctly configured. This includes verifying the IP address and port number of the proxy server.- Windows: Go to Settings > Network & Internet > Proxy.- macOS: Navigate to System Preferences > Network, select your network, and click on Advanced > Proxies.- Linux: Access your network settings and find the proxy configuration options.2. Use the Correct Proxy Type: Make sure you are using the appropriate type of proxy for your needs (HTTP, HTTPS, SOCKS).Step 2: Test the Proxy Server1. Use an IP Checker: Visit a website to check if your IP address is being masked.2. Try Different Proxies: If the current proxy is not working, consider switching to a different proxy server, preferably one with good reviews and reliability.Step 3: Address WebRTC Leaks1. Disable WebRTC in Your Browser: To prevent WebRTC from leaking your local IP address, you can disable it in your browser settings.- Chrome: Type `chrome://flags/disable-webrtc` in the address bar and disable WebRTC.- Firefox: Type `about:config` in the address bar, search for `media.peerconnection.enabled`, and set it to `false`.2. Use Browser Extensions: Consider using browser extensions that block WebRTC leaks, such as uBlock Origin or WebRTC Control.Step 4: Prevent DNS Leaks1. Change DNS Settings: Use a reliable DNS service that supports privacy, such as Google DNS (8.8.8.8 and 8.8.4.4) or Cloudflare DNS (1.1.1.1).- Windows: Go to Control Panel > Network and Internet > Network Connections, right-click your connection, select Properties, and choose Internet Protocol Version 4 (TCP/IPv4). Enter the DNS server addresses.- macOS: Go to System Preferences > Network, select your network, click Advanced, and enter the DNS server addresses in the DNS tab.2. Use a VPN: A Virtual Private Network (VPN) can help prevent DNS leaks by routing all your traffic through a secure tunnel.Step 5: Check for Proxy Server Issues1. Contact Your Proxy Provider: If you suspect that the proxy server is the issue, reach out to your proxy provider for assistance. They may be able to identify server issues or recommend alternative servers.2. Switch to a Different Proxy Service: If the current service continues to expose your local IP address, consider switching to a different, more reliable proxy service.Step 6: Use a VPN as an AlternativeIf you continue to experience issues with proxy servers, consider using a VPN instead. VPNs encrypt your internet traffic and route it through a secure server, effectively masking your IP address and providing enhanced privacy.1. Choose a Reputable VPN Provider: Look for a VPN that has a strong privacy policy, no logs, and good reviews.2. Install the VPN Application: Download and install the VPN application on your device.3. Connect to a VPN Server: Launch the application, choose a server location, and connect to the VPN. Check your IP address again to verify that your local IP is masked.When a proxy server displays your local IP address, it can compromise your online privacy and security. By understanding the reasons behind this issue and following the troubleshooting steps outlined in this article, you can effectively resolve the problem. Whether through proper configuration, addressing WebRTC and DNS leaks, or switching to a more reliable proxy or VPN service, taking these actions will help ensure that your online activities remain anonymous and secure. Remember, the goal is to maintain your privacy while enjoying the benefits of proxy servers and other internet security tools.
2024-10-16